素人がRTX1200を中古で買って自宅にVPNサーバーを構築した話

外出先から自宅のNASにアクセスしたいなとか、カフェのWiFiで安全な通信ができたらなという欲求を実現するために自宅にVPNを構築してみました。
はじめはラズパイで作ろうと思っていたのですが、業務用のVPNルーターが中古だと安いというのを教えてもらったので、YAMAHAのRTX1200でやってみることにしました。
もう15年も前に発売された機種なので、当時の定価は12万5千円ですが、中古で3,950円で買えました。
Amazonでも中古で3千円台のものもあるようです。

業務用とはいえ、GUIで操作できるので比較的簡単にVPNを構築できます。
とはいえ、素人がやると所々苦労した部分もあるので、躓いたところも含めて共有したいと思います。
まずはリセットしておこう
中古で購入したので、念の為リセットしておきましょう。
「microSD」「USB」「DOWN LOAD」のところにある3つのボタンを同時に押したまま電源を入れるとリセットすることができます。

RTX1200の接続
LAN1が内側の機器に接続するポートで、LAN2が外側の機器に接続するポートのようです。
ということで、ONUとRTX1200のLAN2を接続し、RTX1200のLAN1からWiFiルーターとNASに接続しました。

初期設定
MACとRTX1200をLANケーブルで接続して管理画面にログインします。
初期化しているので、ブラウザで「192.168.100.1」にアクセスすれば入れるはずです。
ユーザー名、パスワードも初期化されているので、何も入力せずログインボタンを押します。
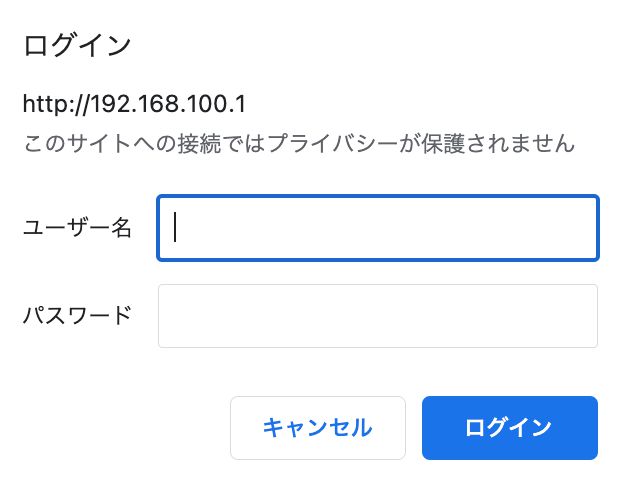
ログインしたらファームウェアのバージョンをチェックします。
今回は最新になっていたのでそのまま進めますが、古い場合はアップデートしておきましょう。
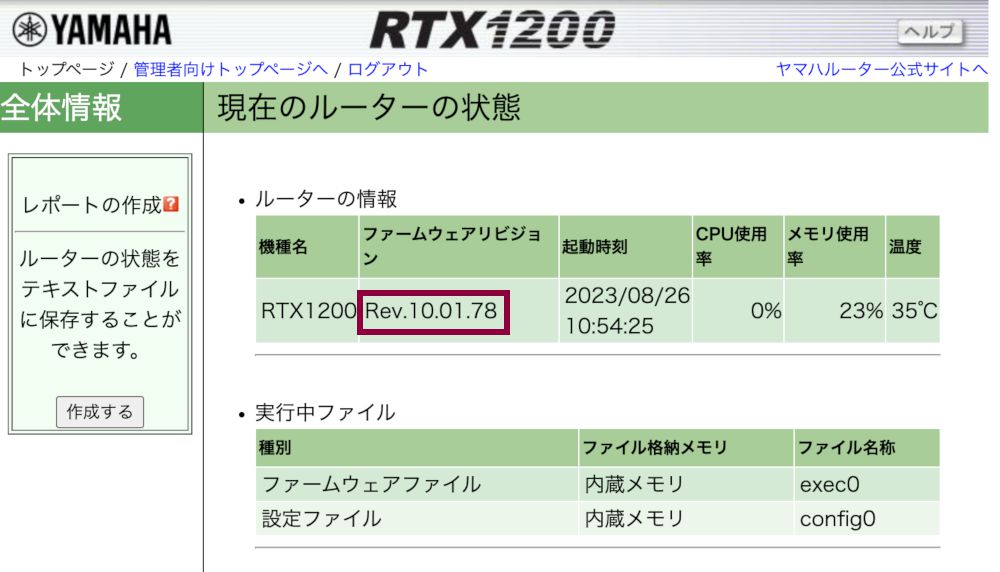
それでは設定を進めていきます。
上のメニューから「管理者向けトップページへ」をクリックします。
左側のメニューの「ウィザード」から指示に従って入力していけば、問題なく設定できます。
公式ページに写真付きで詳細が解説されているので参考にしてみてください。
外部ページRTX1200 Web GUI設定
ちょっと手こずったのがネットボランチDNSの設定。
簡単に補足しておきます。
ネットボランチDNSとは
NetVolante DNS(ネットボランチDNS)とは、ヤマハのDDNS(Dynamic Domain Name System)です。
外部からRTX1200にアクセスするには、グローバルIPを指定してアクセスすることになるのですが、グローバルIPは固定されておらず、一定期間で変わってしまします。
すると、IPアドレスが変わるたびにアクセスするアドレスを入力し直さないといけなくなります。
ネットボランチDNSは、ホスト名に紐づけられたグローバルIPを、IPが変更されるたびに自動的に紐付けを更新するサービスです。
これにより、ユーザーはIPを気にせずに使うことができます。
ホスト名の設定
手順では下記コマンドを実行すると書かれています。
pp select 1
netvolante-dns hostname host pp server=1 (登録したいホスト名)
netvolante-dns go pp 1GUI上のコマンドから入力すると上手くいかなかったので、ターミナルから登録しました。
Macなので、まずはtelnetを使えるようにしました。
管理者モードで入ります。
telnet 192.168.100.1
admin下記コマンドを入力
pp select 1
netvolante-dns hostname host pp server=1 (登録したいホスト名)
netvolante-dns go pp 1登録されているか確認します。
pp select 1
show status netvolante-dns pp次のように表示されます。
(Netvolante DNS server 1)
ネットボランチDNSサービス: AUTO
インタフェース: PP[01]
ホストアドレス: "登録したホスト名".aa0.netvolante.jp
IPアドレス: 112.69.***.***
最終更新日時: 2023/08/27 21:16:37
タイムアウト: 90 秒
(Netvolante DNS server 2)
ネットボランチDNSサービス: AUTO
インタフェース: PP[01]
ホストアドレス:
IPアドレス:
最終更新日時:
タイムアウト: 90 秒このホスト名を使ってVPN接続することで、グローバルIPが変わっても気にすることなく使い続けることができます。
VPNに接続する方法
- システム環境設定からネットワークを選択
- 左下の+をクリック
- インターフェイスからVPNを選択
- VPNタイプはL2TP over IPSec
- サービス名は自分の好きな名前にする
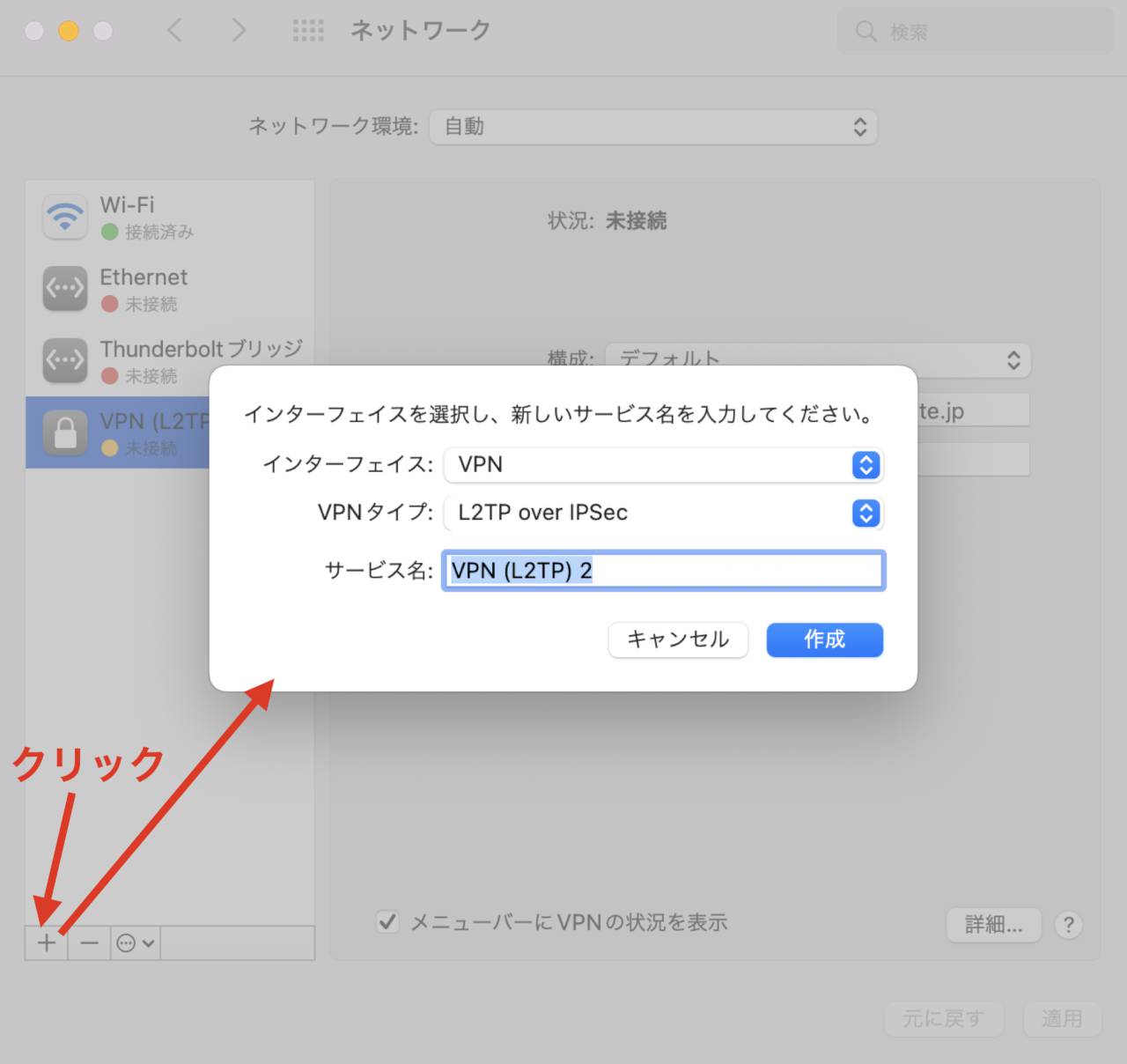
次にサーバー情報を設定します。
- 構成:デフォルト
- サーバーアドレス:先ほど設定したホスト名
- アカウント名:接続ユーザーID
接続ユーザーIDはL2TP/IPsecの設定時に設定したものです。
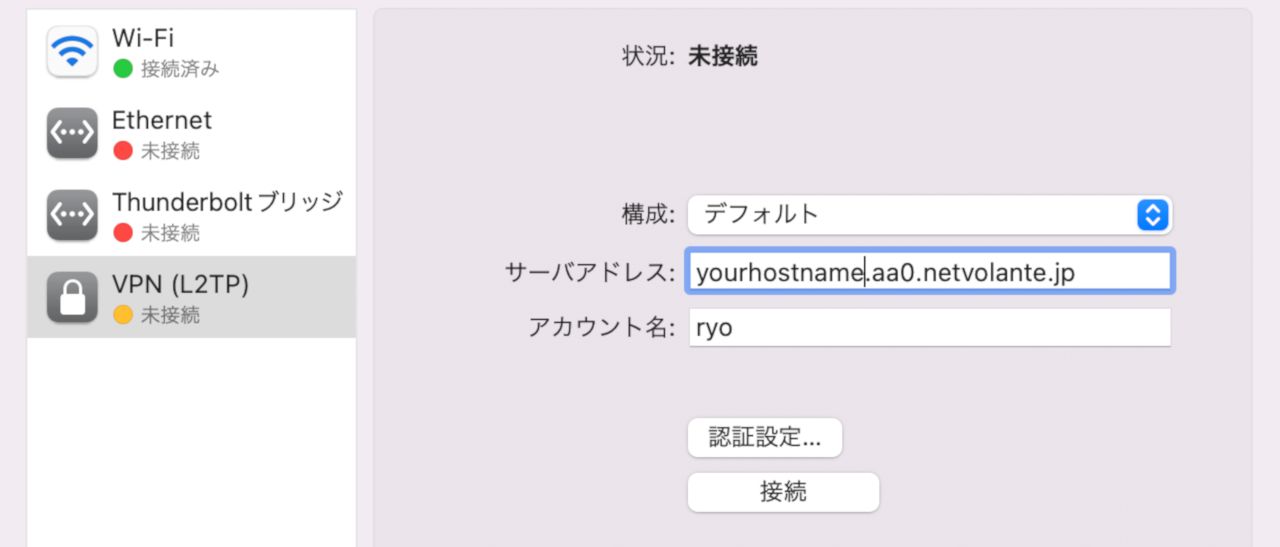
認証設定をクリックし、L2TP/IPsecの設定時に設定したパスワードと認証鍵を入力します。
- パスワード:接続パスワード
- 共有シークレット:認証鍵
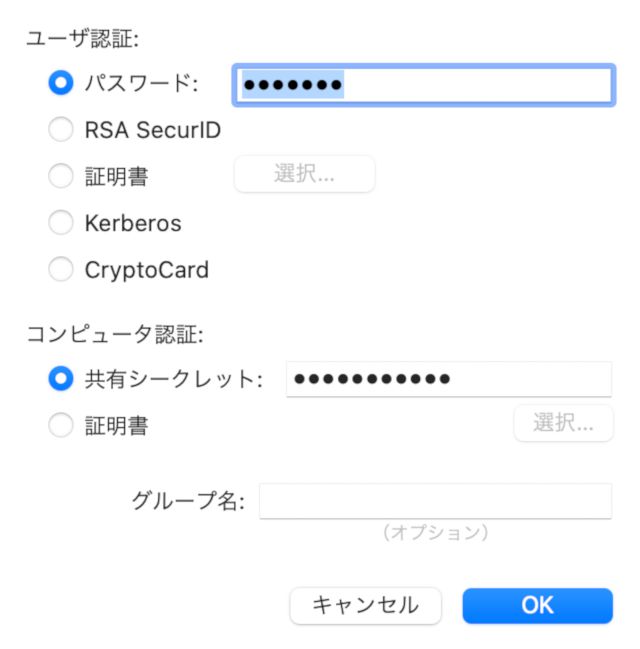
VPN経由でNASに繋がらない問題
VPNに接続できたので、早速外からNASにアクセスしようとしたが繋がらない。
どうやらフィルタの設定が必要なようでした。
設定画面に入り、管理者向けトップページへ移動します。
左メニューからパケットフィルターを選択し、LAN1の設定をクリックします。
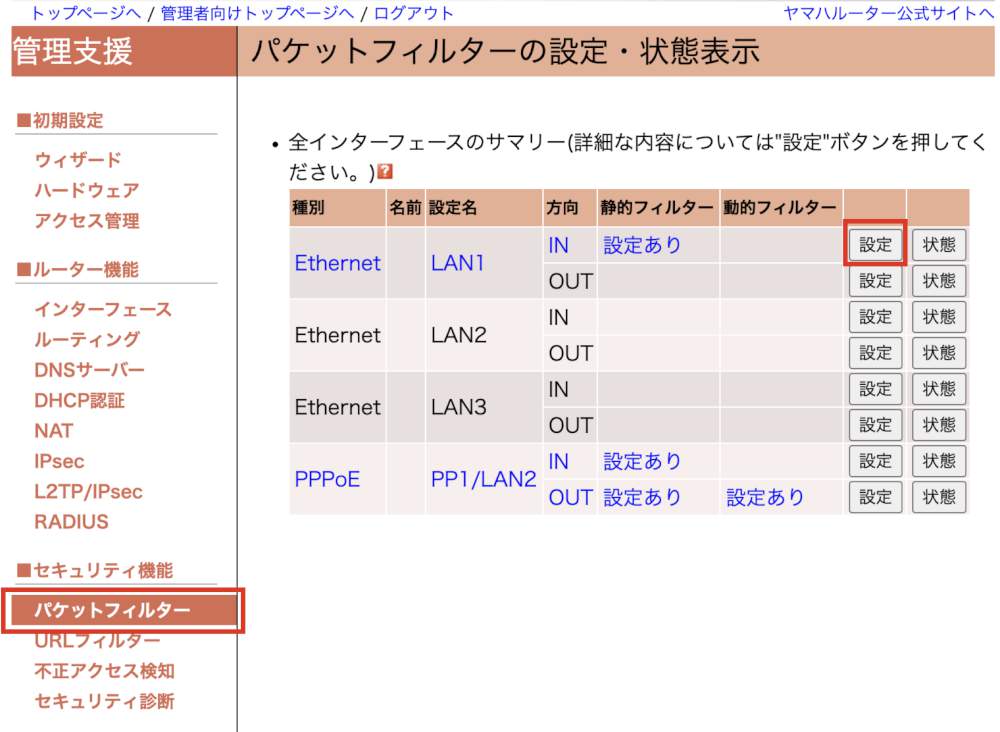
設定ボタンをクリックし、ルールの列がすべてPASSになるように変更します。
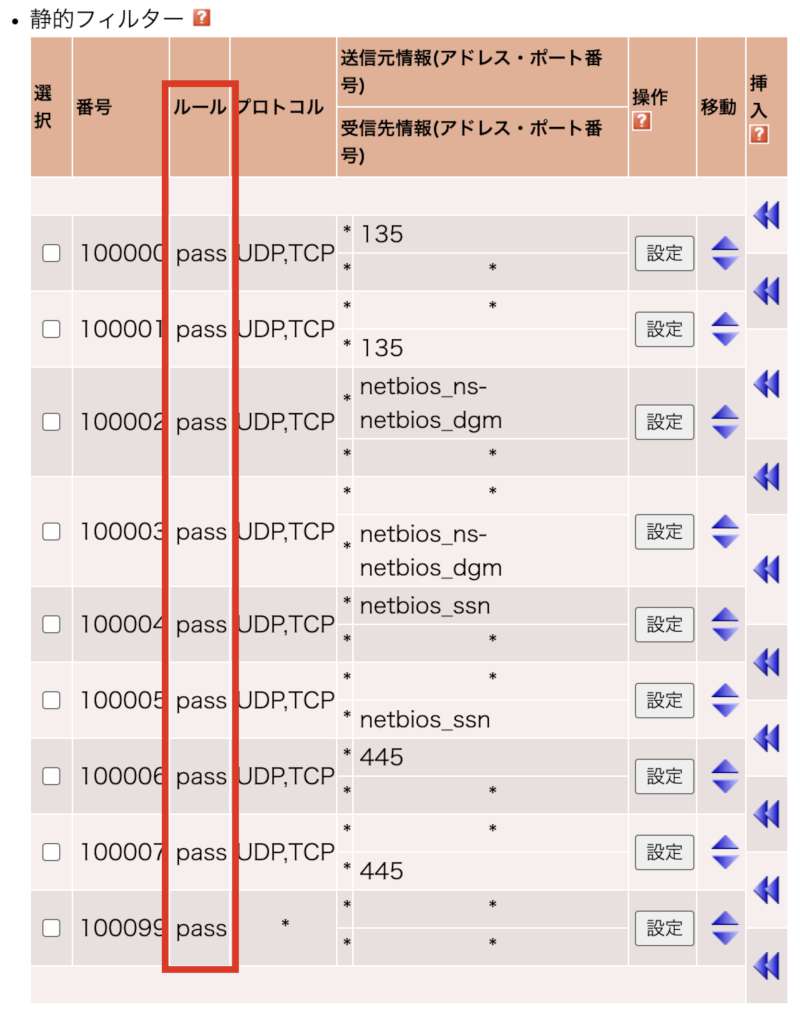
NASへの接続方法
Finderの「移動」メニューから「サーバーへ接続」を選択します。
smb://NASのIPアドレスと入力すると接続できます。
VPN接続時の速度チェック
公衆WiFiとモバイルでそれぞれ測定してみました。
公衆WiFiの場合
タリーズでWiFiに接続してみました。
VPNなしでの速度がこちら
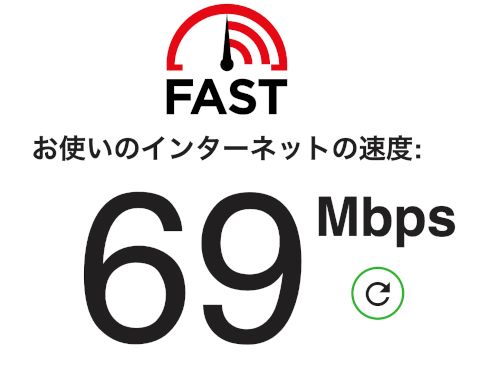
VPNに接続した場合の速度がこちら
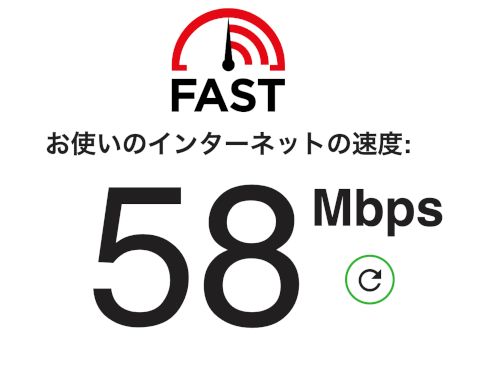
少し速度が低下しましたが、全く問題ないレベルです。
モバイルネットワークの場合
Y!mobileのSimを入れたiPhone8で測定してみました。
VPNなしでの速度がこちら
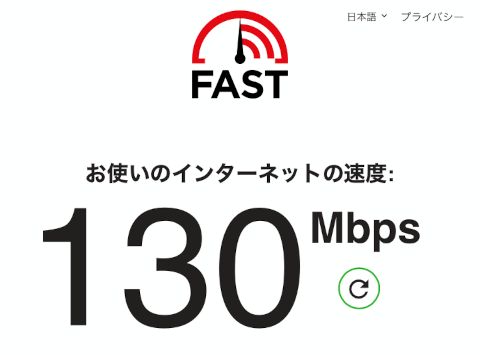
VPNに接続した場合の速度がこちら
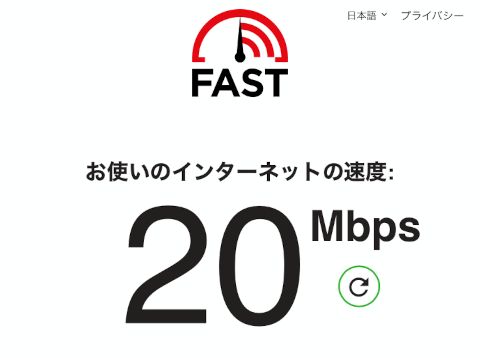
問題なく使えるレベルですが、かなり速度が低下しました。
ちなみに、Androidスマホ(Redmi Note 11 Pro 5G)だと、そもそもVPNに接続できませんでした。
モバイルネットワーク、WiFiのどちらもダメ。
やってみた感想
分からないことが多すぎて半日くらいかかりましたが、ほとんどGUIで設定できるので初心者でも問題なくVPN環境を構築できました。
これで外からNASのデータを見ることができるのはもちろん、ESPやラズパイにアクセスすることができます。
例えば、以前ESPで作ったエアコン操作用のウェブサーバーに接続することもできます。
