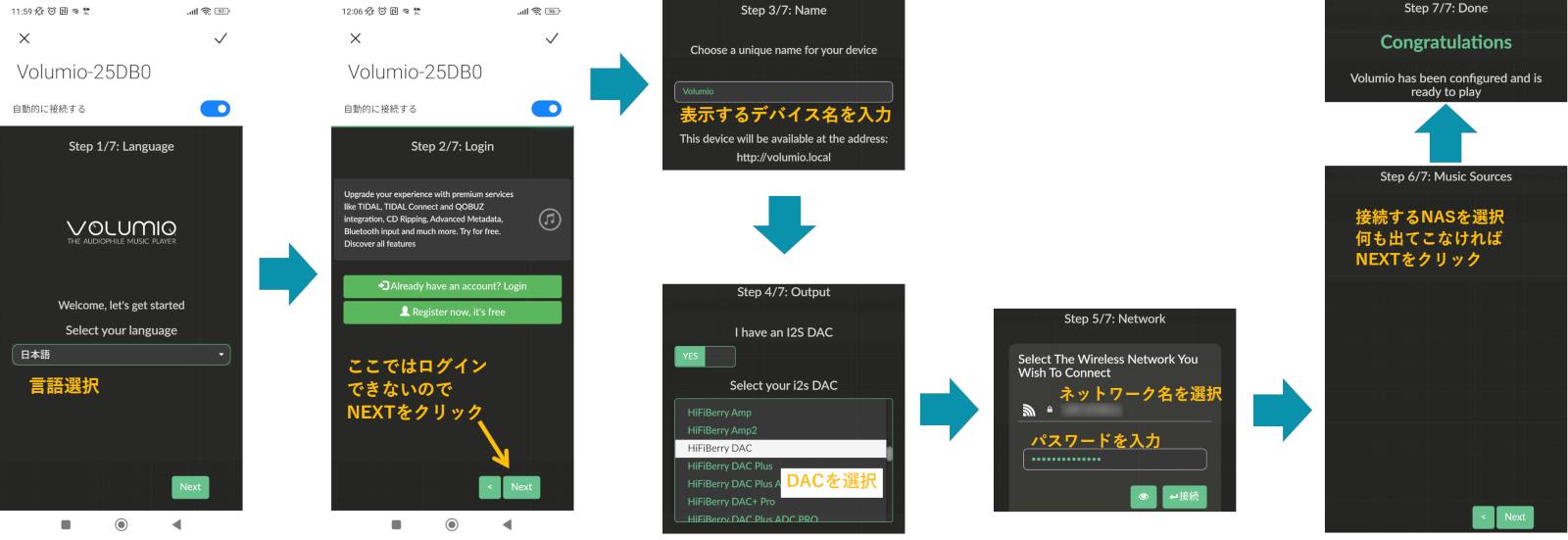たった10分!ラズパイ+DAC+Volumioで高音質ネットワークオーディオを自作

ラズベリーパイを使ったネットワークオーディオシステムを作ってみました。
意外と簡単に作れたので、自作の手順を紹介していきたいと思います。
ネットワークオーディオの仕組み
はじめに、今回作ったネットワークオーディオの仕組みを簡単に説明していきます。
全体の構成イメージはこんな感じです。
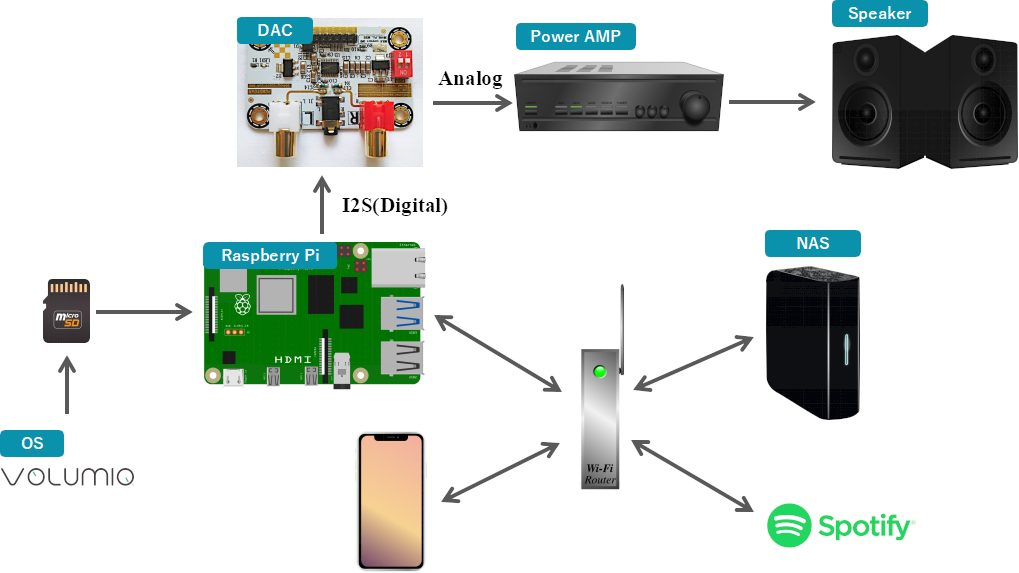
NASに入っている音楽ファイルやSpotifyから曲を選択して再生します。
スマホやPCは曲の選択や再生・停止などの操作を行うコントローラーの役目です。
ラズパイとDACが音楽プレイヤーに当たります。
ラズパイが出力したデジタル音声をDACでアナログ信号に変換してアンプへ出力します。
パワーアンプで増幅された音声信号でスピーカーを駆動するという流れになります。
DACを用意する
購入したDACはこれです。

ラズパイとI2Sで接続してデータを受け取り、アナログ信号に変換します。
DAC-ICはPCM5102Aで、44.1kHz~384kHzまでのサンプリングレート、16bit~32bitまでのビットレートに対応しています。
DACって何?I2Sって??という方もいるかと思うので簡単に説明します。
DACとは
DACとは、Digital Analog Converterの略でデジタル信号をアナログ信号に変換する装置です。
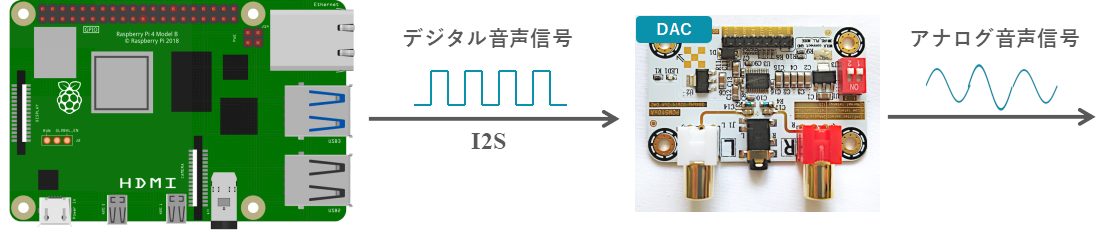
ラズパイから出力される音声信号はデジタル信号なので、0か1かの2値しかありません。
人間が聴く音声は連続したアナログ信号なので、デジタル信号をアナログ信号に変換する必要があります。
これがオーディオDACの役割です。
I2Sとは
I2Sとは、Inter-IC Soundの略で、ICとICの間のデジタル音声信号の通信をするための規格です。
I2Sは3本の信号線を使って通信を行います。
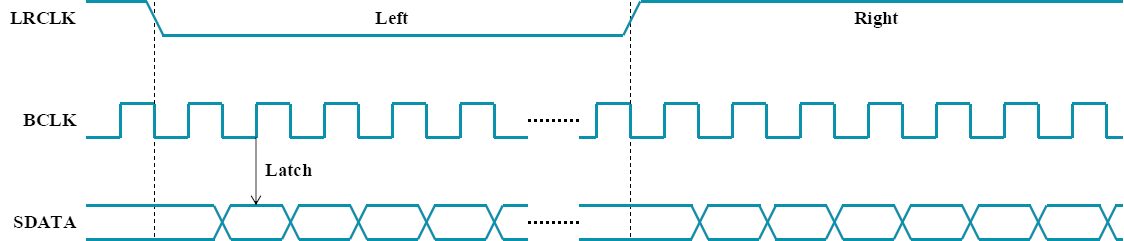
- LRCLK:ステレオの左右の音声を区別するための信号
- SDATA:音声信号のデジタルデータ
- BCLK:立ち上がりエッジでSDATAの信号をラッチして読み取りミスを防ぎます
この3つに加え、ICによってはMCLK(マスタークロック)が必要になる場合があります。
IC自体の動作用システムクロックが無い場合に、I2Sの3線と合わせて供給する必要があります。
ラズパイとDACの接続
DACにはMCLKの端子がありましたが接続せず、3線での通信で問題なく動作しました。
電源、GND合わせて5線でDACとラズパイを接続します。
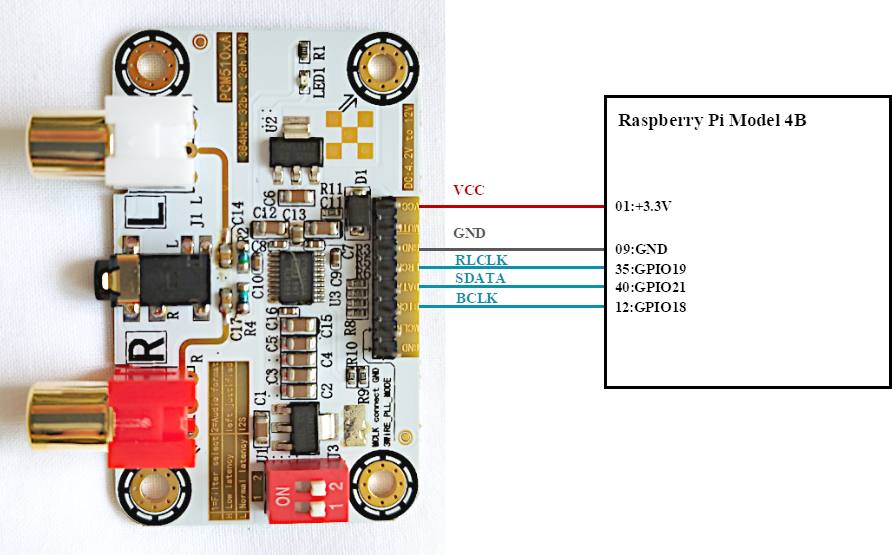
使ったラズパイのバージョンは、Raspberry Pi Model 4Bです。
Volumioのインストールと設定
ここまででハードウェアの準備が完了したので、次はソフトウェアの準備をします。
ラズパイを音楽プレイヤーとして使うために、VolumioというOSをラズパイにインストールします。
Volumioとは、MPDやその他機能をまとめた、オーディオ再生に特化したLINUXベースのOSです。
そしてMPDとは、Music Player Daemonの略で、サーバー上で動作するオーディオプレイヤー。
ネットワーク上にある音楽ファイルを再生することができます。
Volumioインストールの手順
では、Volumioをインストールしていきます。
インストールから設定完了まで、スムーズにいけば10分程度で完了します!
まず、Volumioを書き込むためのSDカードを用意してください。
ラズパイで使うにはSDカードのフォーマットはFAT32にする必要があります。
そのままフォーマットすると起動しなかったので、SD Card Formatterというソフトを使いました。
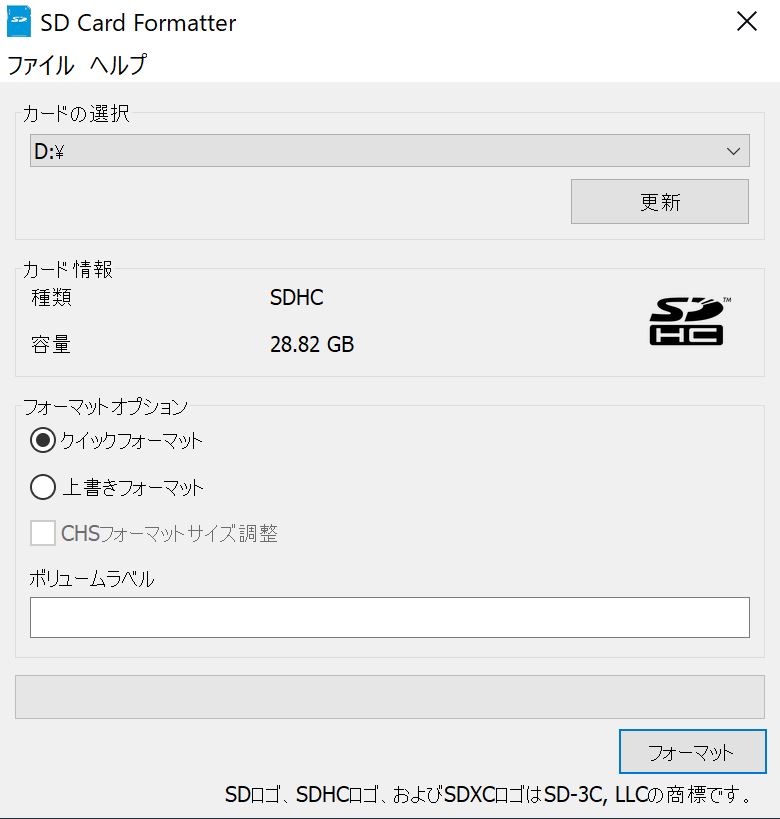
SDカードの準備できたらVolumioを下記サイトからダウンロードします。
https://volumio.com/en/
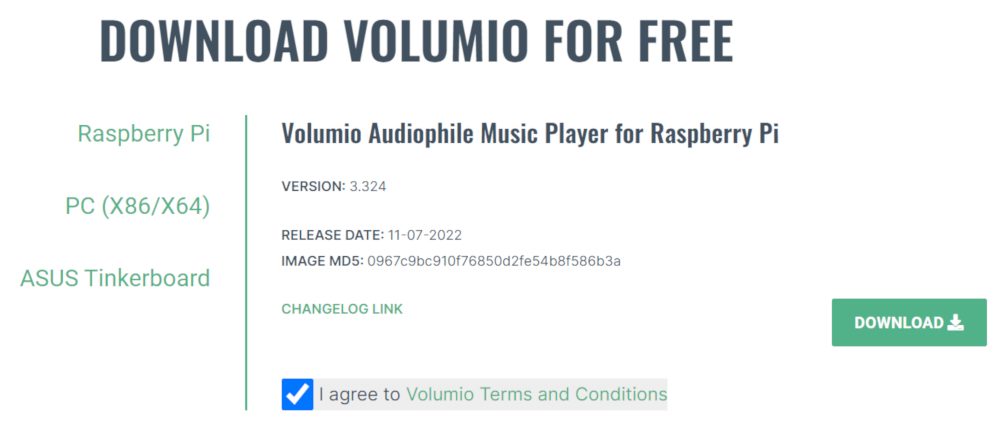
ダウンロードしたzipファイルはそのまま書き込めるので、解凍は不要です。
Volumio OSをmicroSDに書き込むために、balenaEtcherというソフトを使います。
https://www.balena.io/etcher/
balenaEtcherを起動させたら、左側の「Flash from file」をクリックし、先程ダウンロードしたVolumioのzipファイルを選択します。
micro SDが認識されれば、右側の「Flash!」ボタンをクリックすると書き込みが始まります。
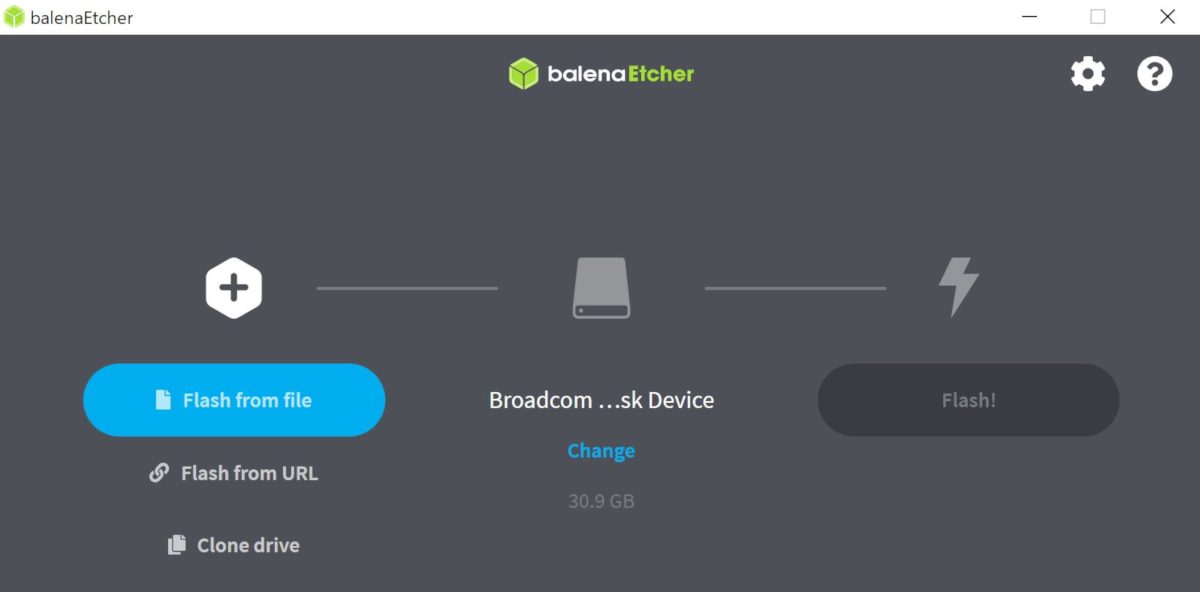
Volumioの書き込みが完了したらSDカードをラズパイに差し込んで起動させます。
Volumioの設定
ラズパイを起動させたら、緑色のLEDの点滅が収まるまでしばらく待ちます。
設定はスマホから行いました。
Wifiの設定から、接続先をVolumioのホットスポットに変更します。
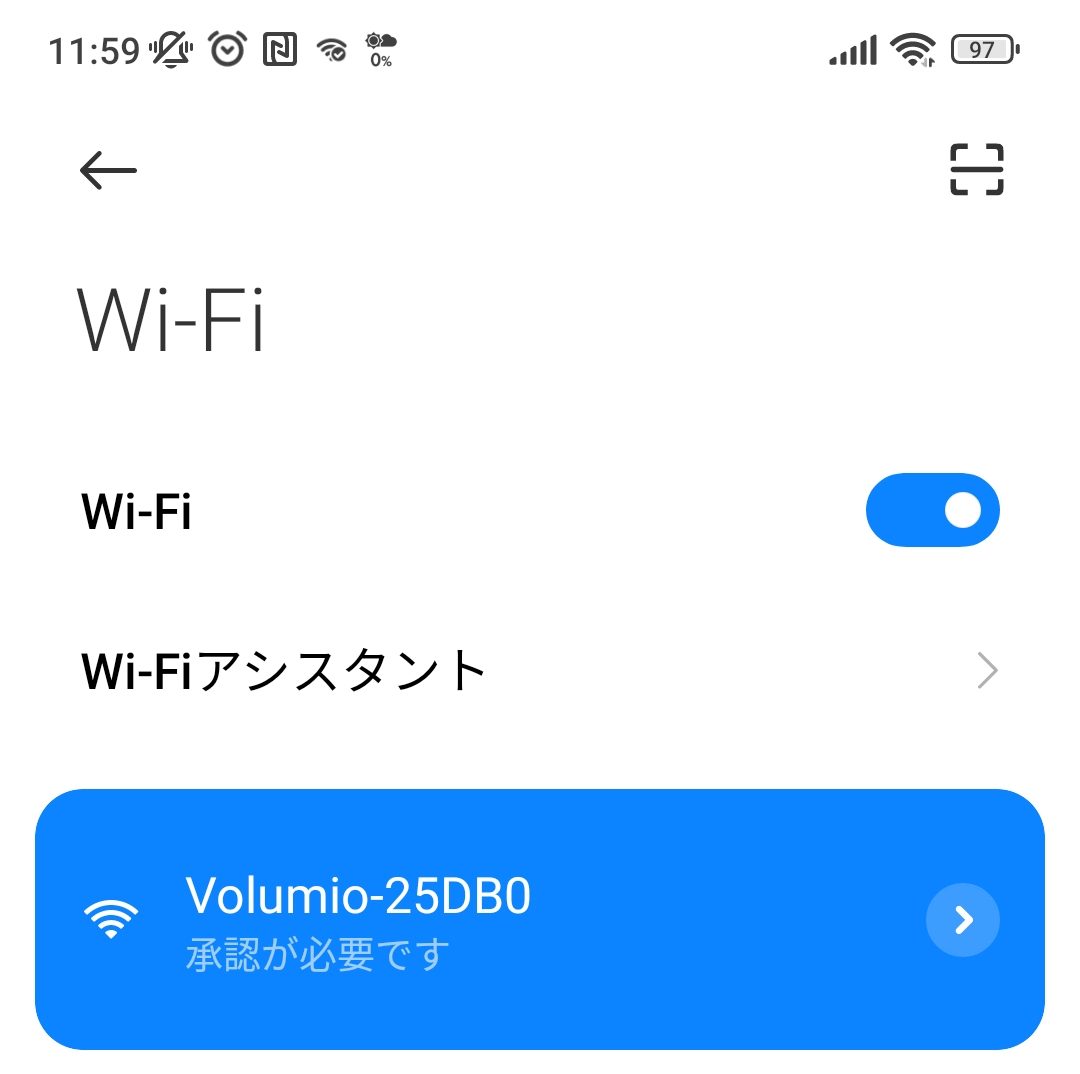
すると、自動的に設定画面へ遷移します。
次の7ステップの設定を行います。
- 言語を選択
- Volumioのアカウント作成を促されますが、無視してNEXTをタップ
- Volumio上で表示されるデバイス名を入力
- 使用するDACを選択。今回はHiFiBerry DACを選択しました。
- 使用するネットワーク名を選択し、パスワードを入力
- ネットワーク上にあるNASが表示されれば選択、無ければNEXTをタップ
- 設定完了!
ネットワーク設定
スマホで設定や操作を行うなら、Volumioのアプリをインストールしておくと便利です。
Andoroidアプリ
iPhoneアプリ
アプリを立ち上げたら、右下の歯車マークから設定画面へ行き、「ネットワーク」をタップします。
無線ネットワークをオンにし、自動IPをオフしてIPを固定しておきます。
また、念のためホットスポットをオフしておきます。
NASの設定
次にNASへの設定を行います。
「設定」→「Sources」と進み、ネットワークドライブの項目で「新規ドライブを追加」をタップします。
スキャンで自動的に見つけられなければ、手動で入力していきます。
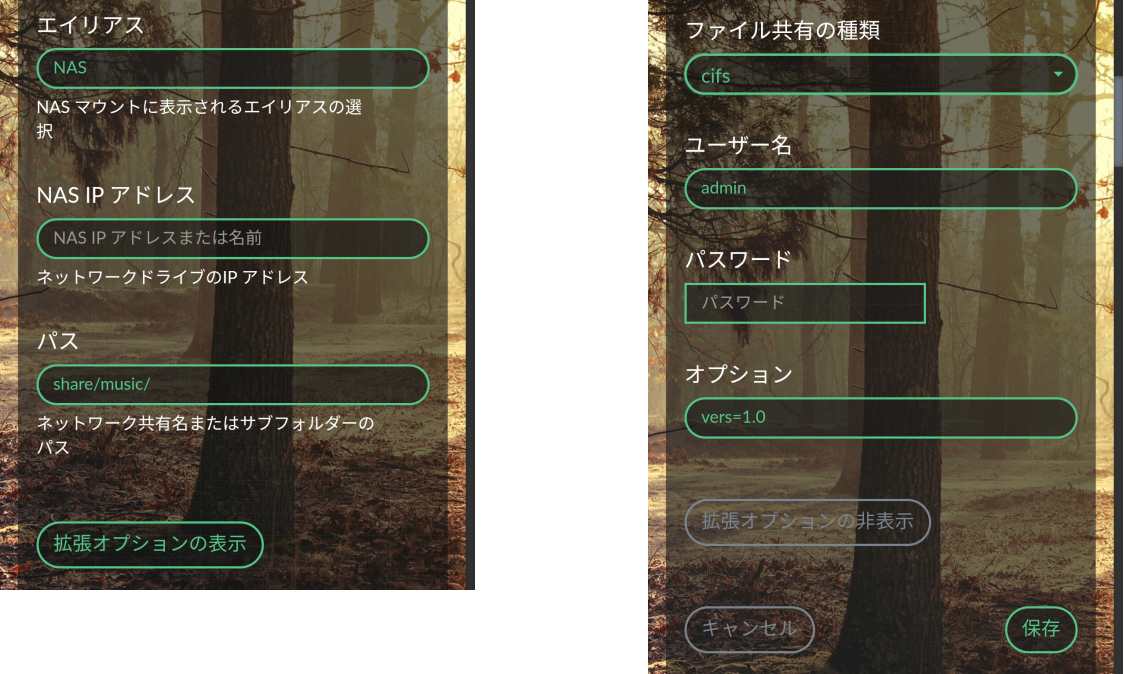
エイリアスは表示名なので何でもOK。
パスは音楽ファイルが入っているフォルダへのパスを入力します。
「拡張オプションの表示」をタップします。
ファイル共有の種類は「cifs」。
NASに設定しているユーザー名とパスワードを入力します。
オプションには「vers=1.0」と入力します。
これでNASに接続でき、音楽ライブラリから選曲できるようになります。
Spotifyを再生できるようにする
Spotifyのプレミアムユーザーでないと使えませんが、Spotifyの接続先デバイスをVolumioに設定することができます。
Spotifyのアプリで選曲するだけで、Volumio(ラズパイ)から曲が再生されるので便利です!
「設定」→「プラグイン」と進み、「Music Services」をタップします。
そこからSpotifyを選択してインストールします。
インストールが完了したらプラグインを有効化し、設定画面からSpotifyへログインします。
ログインできたらSpotifyのアプリを開きます。
接続デバイスの選択画面にVolumioが追加されているので選択します。
これで、Volumioのアプリを介さずに、Spotifyのアプリだけで選曲などの操作を行うことができます。
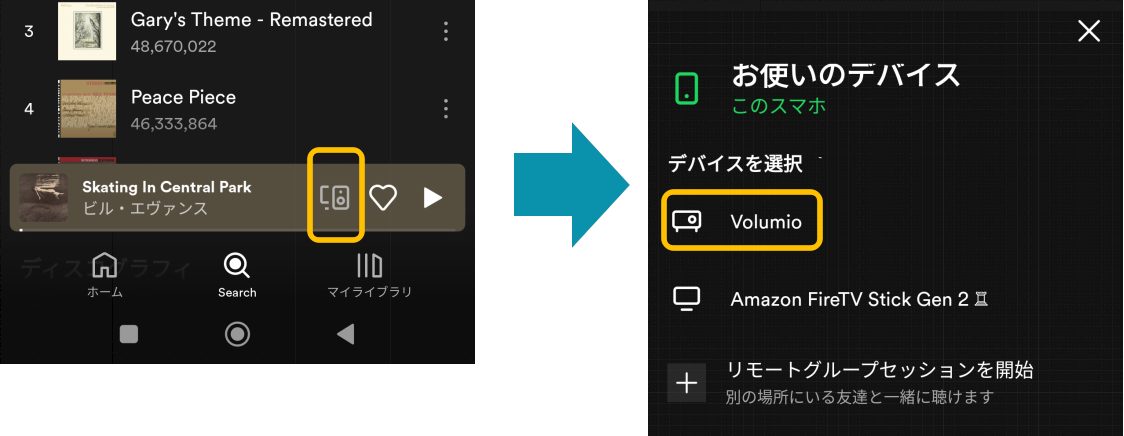
音質
スマホのイヤホンジャックとは比べ物にならないほど音質が良くなりました!
特に高音がしっかり出るようになり、クリアな音になりました。
少し硬めの音なので、好き嫌いは分かれると思います。
こんな感じで、意外と簡単にできて良い音になるので、ぜひ挑戦してみてください。